
Cuando inicie Photoshop, el panel Herramientas aparece en la parte izquierda de la pantalla. Algunas herramientas de este panel cuentan con opciones que aparecen en la barra de opciones contextuales.
Puede expandir algunas herramientas con el fin de ver las que contiene ocultas. Un triángulo pequeño en el lateral inferior derecho del icono de herramienta indica la presencia de herramientas ocultas.
Para ver información sobre una herramienta basta con colocar el puntero sobre ella. En la información de herramientas que se muestra debajo del puntero aparece el nombre de la herramienta.
Nota:
Algunos espacios de trabajo incluidos en Photoshop CC permiten personalizar la barra de herramientas. Al cambiar a uno de estos espacios de trabajo, puede parecer que faltan algunos elementos en la barra de herramientas.
En Photoshop CS6, algunas herramientas estaban disponibles como parte de Photoshop Extended. Todas las funciones de la antigua oferta de Photoshop Extended ahora forman parte de Photoshop CC.


Información de herramientas enriquecidas
Descubrir qué hacen las herramientas de Photoshop ahora es más fácil que nunca. Al pasar el puntero del ratón sobre determinadas herramientas en el panel Herramientas, Photoshop muestra una descripción y un vídeo breve de la herramienta en acción.
Puede elegir no ver información de herramientas enriquecidas. Para ello, anule la selección de Preferencias > Herramientas > Usar la información de herramientas enriquecidas.

Información de herramientas enriquecidas: herramienta Selección rápida

Información de herramientas enriquecidas: herramienta Recortar
Descubrir qué hacen las herramientas de Photoshop ahora es más fácil que nunca. Al pasar el puntero del ratón sobre determinadas herramientas en el panel Herramientas, Photoshop muestra una descripción y un vídeo breve de la herramienta en acción.
Puede elegir no ver información de herramientas enriquecidas. Para ello, anule la selección de Preferencias > Herramientas > Usar la información de herramientas enriquecidas.

Información de herramientas enriquecidas: herramienta Selección rápida

Información de herramientas enriquecidas: herramienta Recortar
Personalización de la barra de herramientas
Puede personalizar la barra de herramientas de Photoshop para organizar las herramientas en un grupo y mucho más.
- Realice una de las siguientes acciones:
- Seleccione Edición > Barra de herramientas
- Pulse de manera prolongada
 , que se encuentra en la parte inferior de la barra de herramientas y, a continuación, seleccione Editar barra de herramientas.
, que se encuentra en la parte inferior de la barra de herramientas y, a continuación, seleccione Editar barra de herramientas.
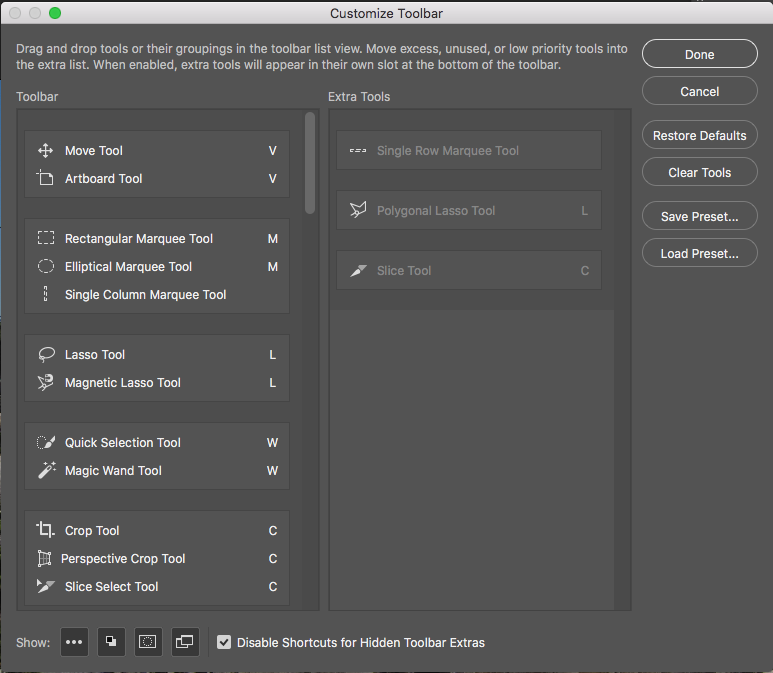
Cuadro de diálogo Personalizar barra de herramientas
- En el cuadro de diálogo Personalizar barra de herramientas, realice una o más de las acciones siguientes:
- Arrastre y coloque las herramientas o los grupos para reorganizar la barra de herramientas.
- Mueva las herramientas "sobrantes", las que no utilice o las de menor prioridad a Herramientas adicionales.
- Para acceder a las herramientas adicionales, pulse de manera prolongada
 en la parte inferior de la barra de herramientas.
en la parte inferior de la barra de herramientas.
- Para guardar la barra de herramientas personalizada, haga clic en Guardar ajuste preestablecido.
- Para abrir una barra de herramientas personalizada guardada anteriormente, haga clic en Cargar ajuste preestablecido.
- Para restaurar la barra de herramientas predeterminada, haga clic en Restaurar valores predeterminados.
- Para mover todas las herramientas a Herramientas adicionales, haga clic en Borrar herramientas.
- Seleccione los widgets que no sean herramientas para mostrarlos u ocultarlos en la parte inferior de la barra de herramientas.
 A. Mostrar/ocultar Herramientas adicionales | B. Mostrar/ocultar Colores frontales/de fondo | C. Mostrar/ocultar Modo Máscara rápida | D. Mostrar/ocultar Modo de pantalla
A. Mostrar/ocultar Herramientas adicionales | B. Mostrar/ocultar Colores frontales/de fondo | C. Mostrar/ocultar Modo Máscara rápida | D. Mostrar/ocultar Modo de pantalla
Puede personalizar la barra de herramientas de Photoshop para organizar las herramientas en un grupo y mucho más.
- Realice una de las siguientes acciones:
- Seleccione Edición > Barra de herramientas
- Pulse de manera prolongada
 , que se encuentra en la parte inferior de la barra de herramientas y, a continuación, seleccione Editar barra de herramientas.
, que se encuentra en la parte inferior de la barra de herramientas y, a continuación, seleccione Editar barra de herramientas.
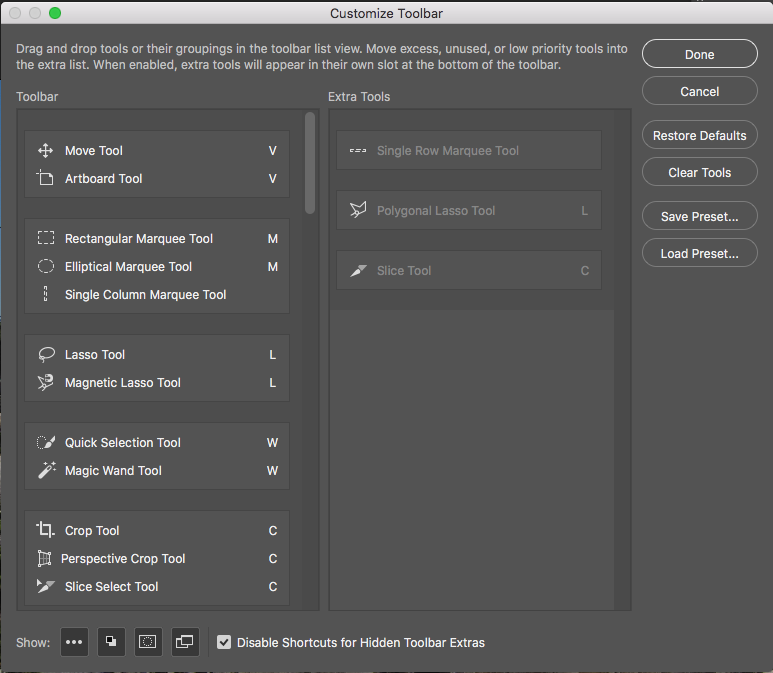
Cuadro de diálogo Personalizar barra de herramientas
- En el cuadro de diálogo Personalizar barra de herramientas, realice una o más de las acciones siguientes:
- Arrastre y coloque las herramientas o los grupos para reorganizar la barra de herramientas.
- Mueva las herramientas "sobrantes", las que no utilice o las de menor prioridad a Herramientas adicionales.
- Para acceder a las herramientas adicionales, pulse de manera prolongada
 en la parte inferior de la barra de herramientas.
en la parte inferior de la barra de herramientas. - Para guardar la barra de herramientas personalizada, haga clic en Guardar ajuste preestablecido.
- Para abrir una barra de herramientas personalizada guardada anteriormente, haga clic en Cargar ajuste preestablecido.
- Para restaurar la barra de herramientas predeterminada, haga clic en Restaurar valores predeterminados.
- Para mover todas las herramientas a Herramientas adicionales, haga clic en Borrar herramientas.
- Seleccione los widgets que no sean herramientas para mostrarlos u ocultarlos en la parte inferior de la barra de herramientas.







