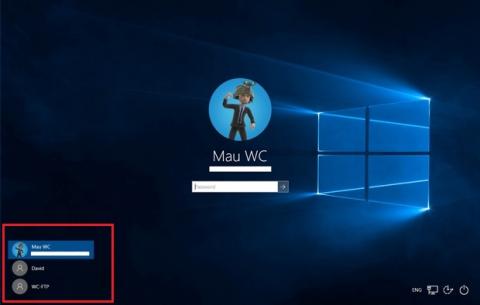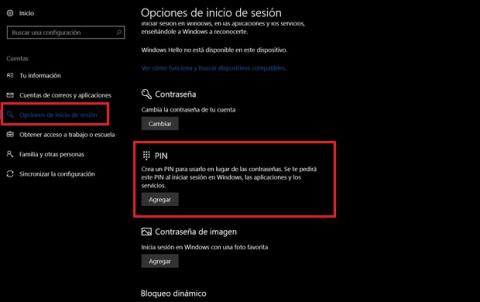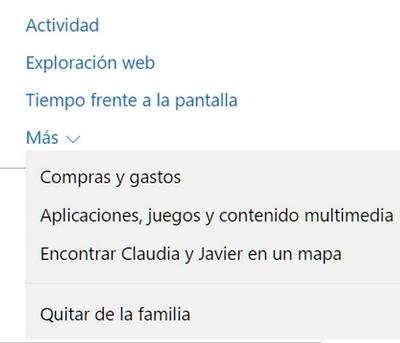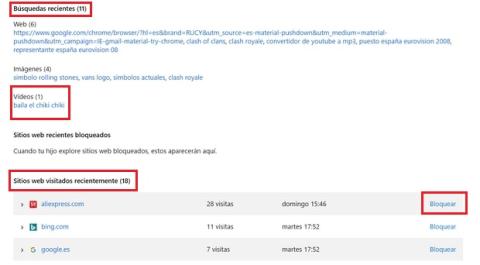Hoy en día los niños utilizan ordenadores a edades cada vez más tempranas, también en el colegio. Si tienes menores en casa que acceden a un PC, es imprescindible activar el control parental de Windows 10. Incluso aunque el ordenador no esté conectado a Internet.
Es hora de concienciarse
Casi todos los menores que tienen un ordenador en casa lo utilizan para hacer los deberes, consultar páginas webs o jugar a videojuegos. Pero muy pocos poseen un control parental.
A veces es culpa del desconocimiento o la pereza de los padres. La excusa más utilizada es "conozco a mi hijo y se que no va a hacer nada malo". Quien diga que conoce a su hijo es que no tiene ni idea de cómo se comporta un adolescente... Después salen a la luz datos terribles: 44.000 menores de 11 años ven pornografía online en el Reino Unido.
Por otro lado, no es necesario que el menor haga nada malo para que una búsqueda equivocada en Google o un anuncio publicitario abusivo termine con el niño visitando una web inapropiada.
Otra excusa bastante común es "el ordenador no está conectado a Internet, así que no hay peligro". Aún sin Internet pueden instalar juegos para mayores de 18 años con una elevada carga de violencia o sexualidad.
Las excusas son solo una venda en los ojos. Si en tu casa hay menores que usan el PC, activa el control parental. No lleva mucho tiempo y es relativamente sencillo.
En este tutorial vamos a explicar cómo configurar el control parental en Windows 10. Podrás activar un filtro pornográfico en el navegador y el correo, bloquear el uso de programas según la recomendación de edad, revisar los programas y las páginas webs que usan tus hijos, e incluso establecer unos límites horarios para cada día de la semana.
El control parental en Windows 10
El control parental de Windows 10 se gestiona de dos formas diferentes. Desde la configuración y a través de una cuenta Windows, en el navegador. De esta manera puedes controlar todo incluso aunque no estés en casa.
La idea básica es asignar una cuenta de Windows a cada menor que hay en casa (o una cuenta para todos los menores, si tienen edades similares). La cuenta de adulto se protege con contraseña y el resto con un PIN. Cada niño arranca Windows con su propia cuenta.
Con la actualización Windows 10 Creators Update Microsoft ha simplicado todo el proceso, y ha añadido nuevas opciones de protección. Pulsa en el Botón de Inicio, en la esquina inferior izquierda del escritorio, y elige el icono de Tuerca (Configuración). Pulsa en Cuentas y luego en Familia y otras personas:
Pulsa en Agregar familiar. Te preguntará si quieres añadir a un menor o a un adulto:
Si agregas a un adulto debes introducir una dirección de email de Microsoft y recibirá una invitación para unirse a tu familia. Si acepta la invitación iniciando sesión con esa cuenta, será admitido en la familia. Si no tiene cuenta, puedes crear una desde aquí.
Pulsa en Añadir a un menor para crear una cuenta para cada uno de los menores de la casa. Deberás escribir una dirección de email de Microsoft, para pedir permiso al menor para unirse. Si no tiene email de Microsoft puedes crear uno seleccionando La persona que quiero agregar no tiene dirección de correo electrónico. Teclea la fecha de nacimiento y la contraseña, y crearás una cuenta Outlook para él. Repite con cada menor:
Inicio de sesión multicuenta
Como has creado varias cuentas, ahora cada vez que arranques el ordenador tendrás la opción de entrar con una cuenta de adulto, o las cuentas de los menores:
Para evitar que los niños usen las cuentas de adultos accede al Botón de Inicio, toca en Configuración y luego en Cuentas. Toca en Opciones de Inicio de sesión. Aquí podrás asignar un PIN a cada cuenta. Ponle uno a las cuentas de adulto que sólo conozcas tu, y otro a cada menor, para que cada uno use su cuenta:
Acceso a tu cuenta Windows
Desde la configuración de Windows sólo puedes añadir a tu familia cuentas de niño o adulto. Para configurarlas hay que hacerlo a través del navegador, en una página web. Pulsa en Administrar la configuración de la familia en línea o accede directamente a la web de Cuentas de Microsoft:
Entra en la web e identifícate con tu cuenta de Microsoft, la misma que utilizas en Windows, pulsando en Iniciar Sesión.
En pantalla verás los miembros de tu familia asociados a tu cuenta, que hemos creado en el paso anterior. Desde aquí también puedes agregar más niños o adultos:
Si no aparece esta información, pulsa en la solapa Familia de la parte superior:
A la derecha de cada niño, en azul, están todas las opciones para personalizar elcontrol parental de Windows 10:
Establece los límites y barreras
La primera opción se llama Actividad. Activa el botón Informe de actividades para registrar qué programas usa esa cuenta, qué webs accede y qué búsquedas realiza el menor. Puedes marcar Enviar informes semanales por correo electrónico para recibirlos en tu cuenta.
Si bajas hacia abajo verás toda la actividad registrada en la última semana, incluyendo el tiempo de uso del ordenador, los programas usados y las webs visitadas. Si quieres puedes bloquear una web o un programa en concreto, pulsando en Bloquear:
En Exploración Web tenemos la opción de Bloquear sitios webs inapropiados. Esto bloqueará el contenido para adultos en las webs y las búsquedas.
Ten en cuenta que este bloqueo sólo funciona en los navegadores Microsoft Edge e Internet Explorer. Con Chrome, Firefox y otros no, así que debes bloquearlos desde el apartado Aplicaciones (ver siguiente paso) o activar el control parental de Chrome y el resto por separado.
Si marcas las opción Solo ver sitios web de la lista de permitidos el menor solo podrá acceder a las páginas que añadiremos a una lista.
La siguiente opción que podemos configurar en el control parental de Windows 10 esAplicaciones, Juegos, y contenido multimedia. Aquí activas el bloqueo de aplicaciones y juegos no adecuados. Una vez que lo has activado puedes fijar la edad del menor. Los juegos con una calificación mayor no se podrán descargar ni poner en marcha:
Ten en cuenta que este filtro sólo se aplica a los juegos y aplicaciones de la Tienda Windows, no a otras tiendas como Steam (aquí deberás activar su propio control parental) o un juego que compres en disco. Pero desde el apartado Actividad recientepodrás ver los juegos que usa y si alguno no es apropiado, bloquearlo.
Tiempo en pantalla y compras
Con la opción Tiempo en pantalla estableces el tiempo que el menor puede pasar al día con el ordenador o la consola Xbox (si usa esta misma cuenta). Es posible fijar límites diarios (por ejemplo, una hora al día), y un intervalo para para cada día (entre las 10 de la mañana y las 8 de la tarde, por ejemplo). Estos límites se pueden fijar para cada día de la semana de forma independiente. Es muy útil si quieres que cierto día no usen el PC o la consola, o si deseas dejarles más tiempo el fin de semana.
En Compras y gastos añades dinero al monedero del menor, para que lo pueda gastar en la Tienda Windows. También tienes la opción de permitirle descargar sólo juegos gratuitos o, directamente, prohibir las descargas...
Además existe la casilla Avísame cuando mi hijo obtenga una aplicación o juego.
Por último, Busca a mi hijo sólo está disponible si tiene un smartphone con Windows 10 Mobile. Con la ubicación activada, podrás saber dónde está.
Como puedes ver el control parental de Windows 10 es sencillo de configurar, eficiente y, lo mejor de todo, tu eliges los límites y las barreras que quieres activar. Además al gestionarse desde una página web puedes hacerlo desde cualquier móvil, cuando estés fuera de casa.